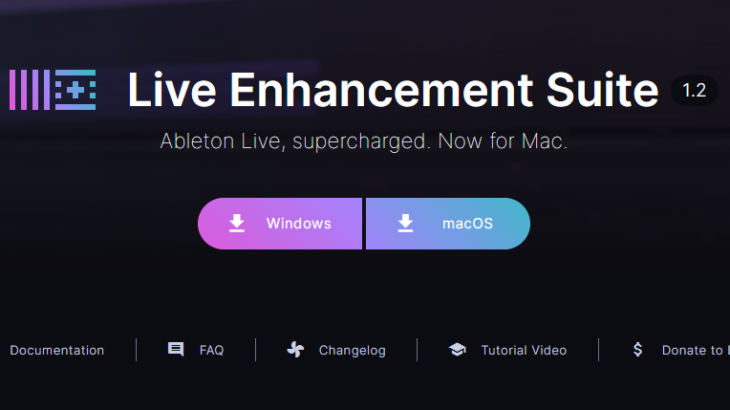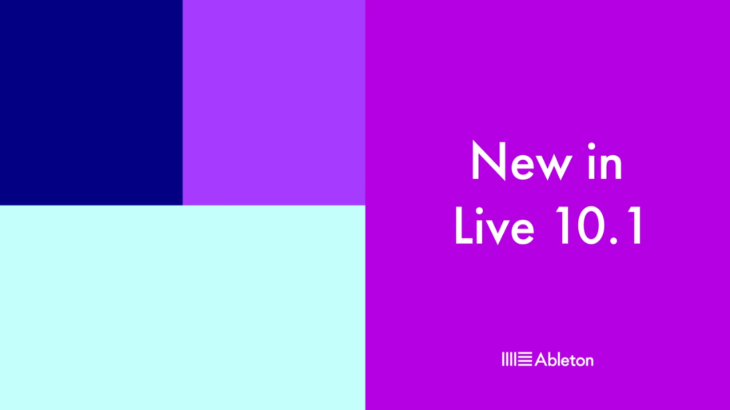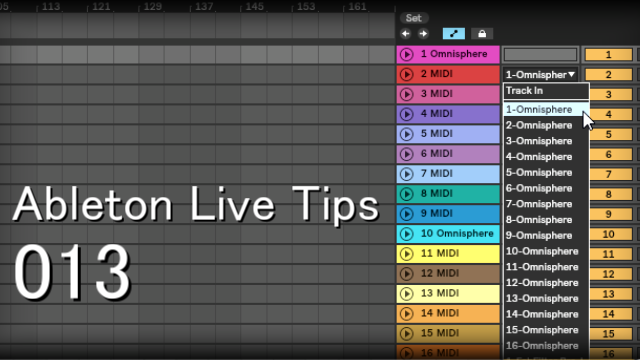
音源の中には複数のMIDIチャンネルを扱ったり、出力をいくつも設定できたりします。有名なものですと、KontaktやBattery、Omnisphereなんかがそうです。こういった音源は入出力の設定を行わないと1in1outの一般的な音源になってしまって、細かい操作をしようとすると何台も立ち上げないといけなくなります。というわけで今回はAbleton LiveにてMIDIチャンネルやオーディオチャンネルの入出力の設定の方法を紹介します。
MIDIチャンネルを設定
MIDIチャンネルを分けると一つの音源で様々な音を扱うことができます。一つの音源で様々な音を扱うメリットとしては動作が軽くなる、トラック数を減らして管理しやすくできるといったことが考えられます。
音源側の設定

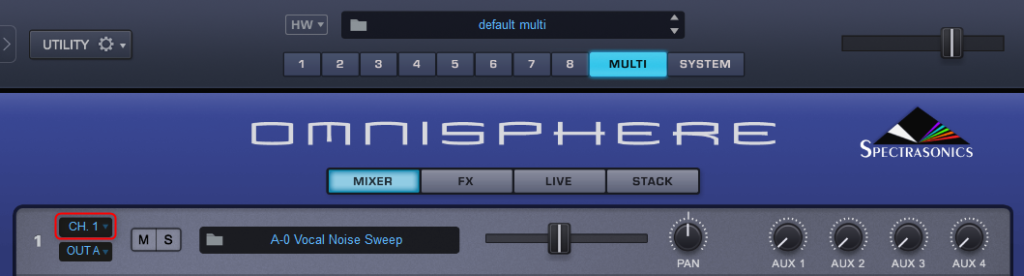
例としてKontaktとOmnispherの画像を載せました。
赤枠で囲っている部分がMIDIチャンネルです。ここのチャンネルとDAWの設定をリンクさせる事で、音源内で複数のチャンネルを作っても別々のMIDIで管理できます。また逆に、赤枠の部分を同じ数字にしたら1つMIDIチャンネルで複数の音を鳴らすこともできます。
DAW側の設定
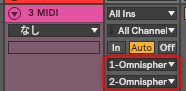
新規MIDIトラックを作成して、赤枠部分の設定を変更します。
赤枠上部はどのトラックへMIDIを送るか。画像ではトラック1のOmnisphereに設定しています。
赤枠下部はどのチャンネルへ送るかです。今回はOmnisphereのチャンネル2へ送るように設定しています。
この設定を行うと、このMIDIトラックはトラック1にあるOmnisphereの2チャンネルを設定している音を鳴らす事ができます。
出力音を設定
音源の出力音を分けるとDAW側で個々に扱うことができるため、細かい調整や外部エフェクタの使用ができるようになります。
音源側の設定
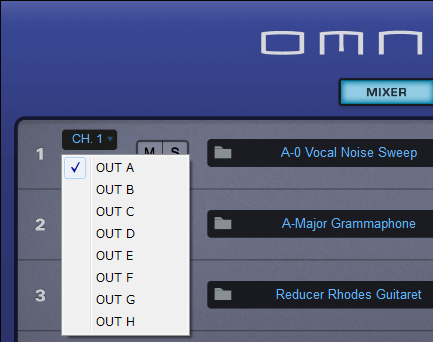
Omnisphereの場合はMIDIチャンネルの設定のすぐ下にアウトプット設定があります。ここを変更すればアウトプットを分けることができます。
Kontaktの場合は少し手間が必要なので、知らない人は公式のチュートリアルをご覧頂ければと思います。
DAW側の設定
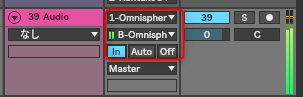
オーディオトラックを新規作成します。
赤枠上段は音源のあるトラックを設定します。
赤枠中段は音源側で設定した出力チャンネルを設定します。
最後に赤枠下段をInにすると設定した音がオーディオトラックから出力されるようになります。
応用編
MIDIトラックを作って音源に送る方法と、オーディオトラックを作って別のトラックの音を出力する方法の2つを紹介しました。
このMIDIとオーディオのやり取りの基本操作を覚えたら様々な応用を効かせることができます。例えば
- MIDI操作が可能なエフェクターにMIDI信号を送信する
- 特定のオーディオを集めて管理する
- サイドチェイン設定ができるエフェクタにオーディオ信号を送る
などが行えます。
さいごに
今回は MIDIやオーディオを設定して他のチャンネルでやりとりする方法を紹介しました。
この設定の基本を抑えておけば、音源のスマートな使用やトラック管理などに役立てるはずです。