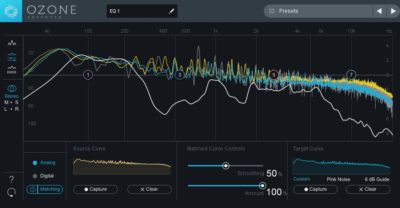
Matching EQというものをご存知でしょうか。Matching EQとは2つのオーディオを比較解析して、片方に似せるようなイコライジングを自動でしてくれるといったものです。使ったことが無い方も多いと思いますが、マスタリング時に使用するとリファレンスとの比較が非常にわかりやすく行えるため重宝します。そのMatching EQの使い方についてお話しようと思います。
Matching EQとは
冒頭でも触れましたが、Matching EQとは2つのオーディオを比較解析して、片方に似せるように自動イコライジングしてくれる機能をもったEQです。
使い所としては、マスタリング時にリファレンスと比較したり、複数パート録音した際のテイク毎の違いの補正などがあります。
通常の作曲ではあまり使う機会は少ないかもしれません。
私は録音しないのでマスタリングでしか使用したことがありませんが、流行りのプロの音源と比較することでより一層イコライジングへの理解が深まります。
Matching EQの使用方法
まずマッチングに対応しているEQを用意します。
私の持っているものだと「Ozone EQ」と「Fabfilter ProQ-2」が対応しています。
Logicの場合は付属EQにマッチング機能があるようですね。
Ozone EQ
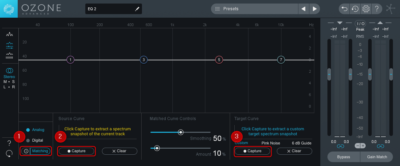
- Matchingボタンを押してMatching画面に移動します。
- Source CurveのCaptureボタンをクリックしてEQを掛けたい音をEQをインサートしたトラックで出します。ある程度CaptureできたらStopボタンをクリックします。
- Target CurveのCaptureボタンをクリックして比較したい音をEQをインサートしたトラックで出します。ある程度CaptureできたらStopボタンをクリックします。
- 真ん中下部でSmooth(滑らかさ)とAmount(量)を調整します。
Fabfilter ProQ-2
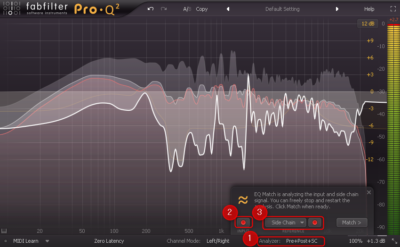
ProQ2の場合、Ozone EQと同じ方法で同トラック内でソースとリファレンスをそれぞれキャプチャする方法もありますが、Side Chainを使用する方法がオススメです。
(準備)
- EQを掛けたいソースのオーディオトラックにPro-Qをインサートします。(Aと呼びます)
- 比較したいオーディオトラックを別で用意します。(Bと呼びます)
- Bから、AのProQ2へオーディオを送ります。(DAWによって操作が異なります。)
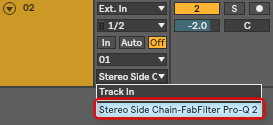
準備ができたら
- Analyzerパネルを開いて「Match EQ」ボタンをクリック
- INPUTが録音マークになっていることを確認
- REFERENCEで「Side Chain」を選択したら、録音マークになっていることを確認。しばらくしたら「Match>」ボタンを押す。
- 次画面でEQのバンド数を選択して「Finish」ボタンをおして確定します。
実際に比較してみる
●ソース
●リファレンス
●ソース+Ozone EQ
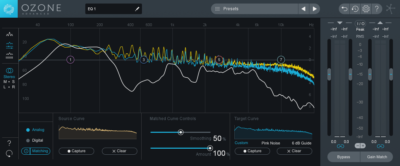
●ソース+ProQ-2
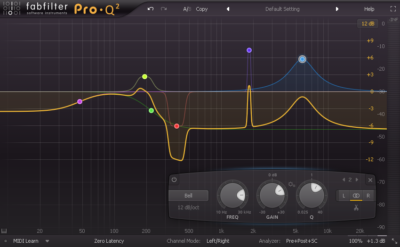
いかがでしたか?
広域と中低域が削られたような音になっていると思います。
今回紹介した2つのEQうちOzoneのほうが、Matchingの精度的にも正確で違和感の少ないイコライジングをしてくれるのでよく使用しています。
他のEQはどうなんでしょう。
さいごに
Matching EQの使い方と、実際に使ってみた音源を紹介してみました。
著作権的にリファレンスまで私の曲になっているのですが、是非ジャンルの近しいプロの曲をリファレンスにして試してみて下さい。
ここでは2つ紹介しましたが他にもMatching機能をもったイコライザはたくさんあるかと思います。
マスターだけでなく、ミキシングでも比較できるものがあれば面白そうですね。
たまにはMatching EQを使ってあげてEQと仲良くなってみてはいかがでしょうか?

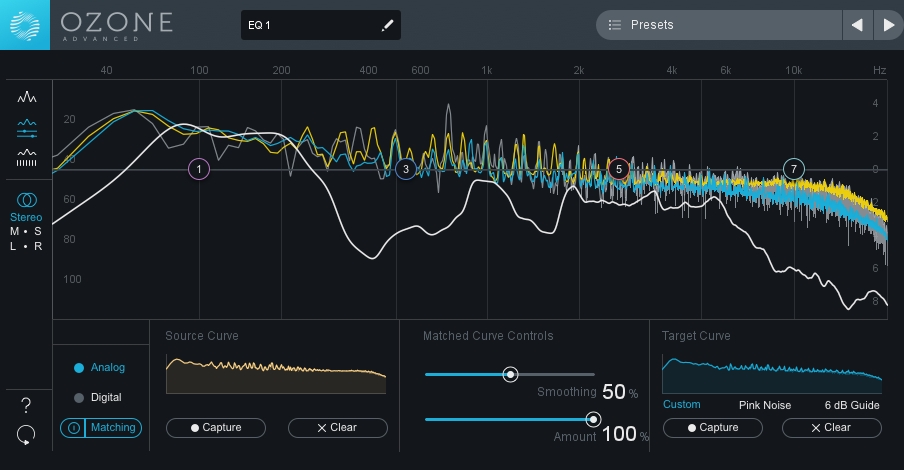



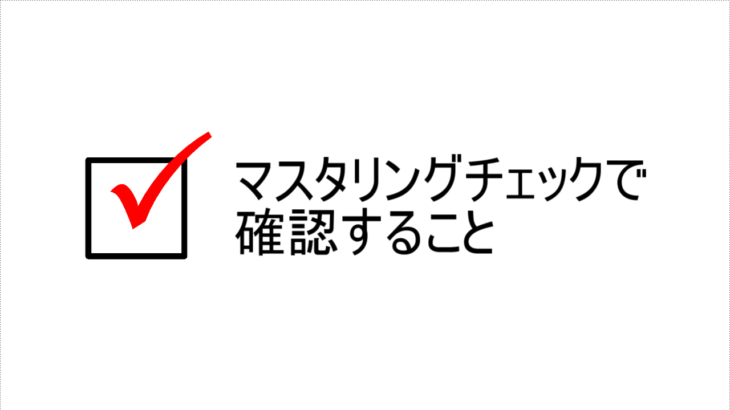
![[雑談]リミッターの使い分けをした話](https://purureko.com/wp-content/uploads/2019/05/201905_limiter-730x410.png)
