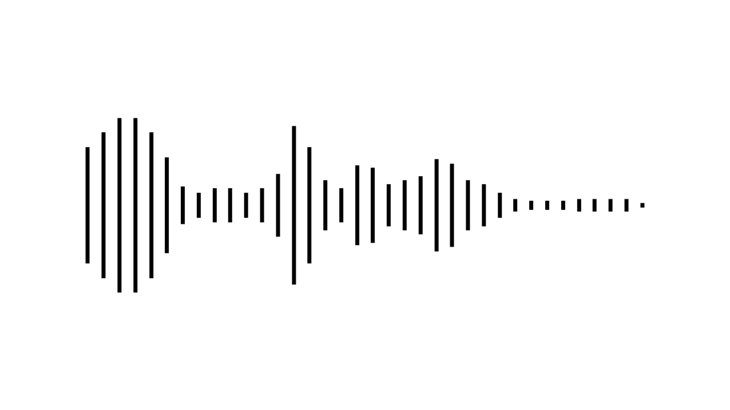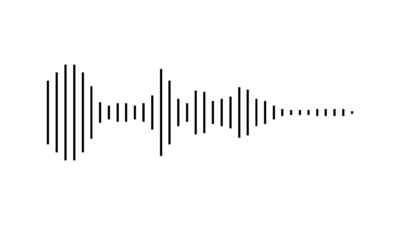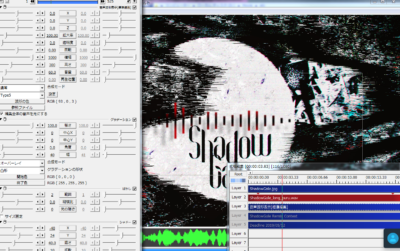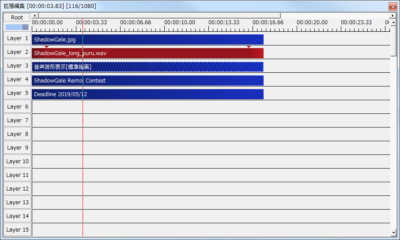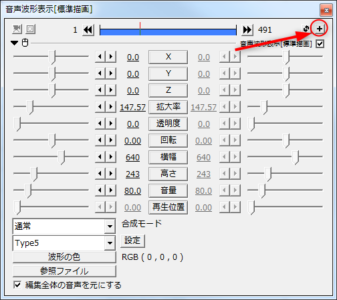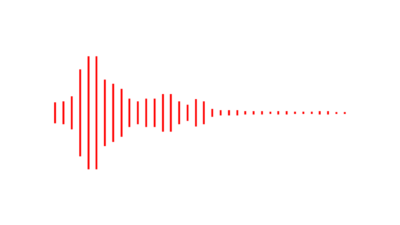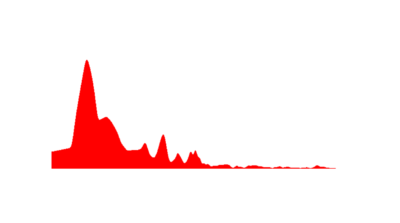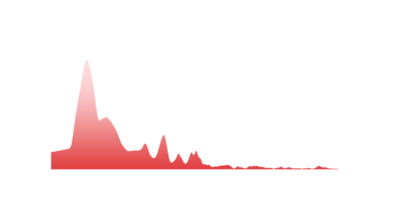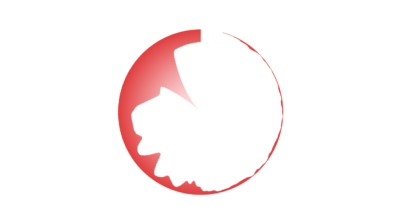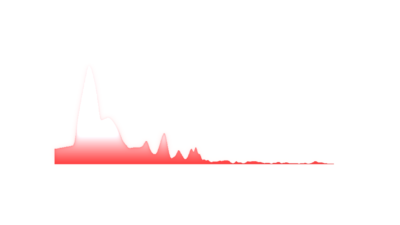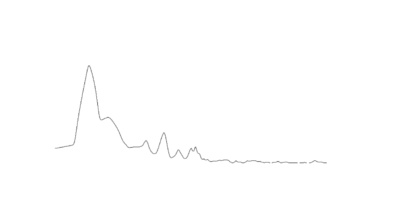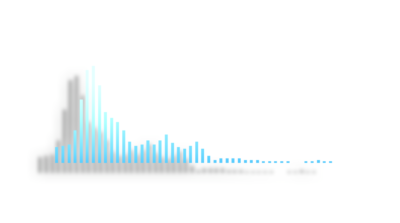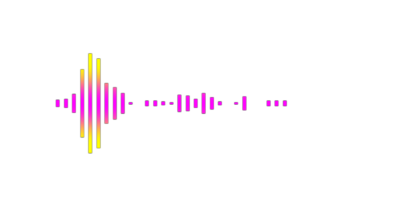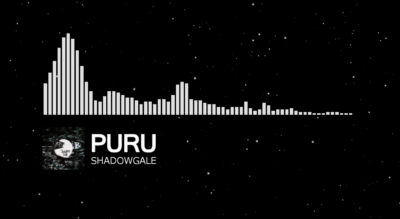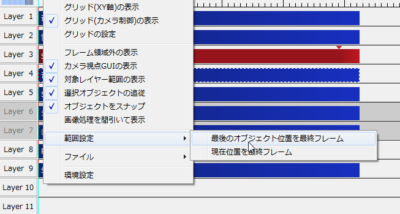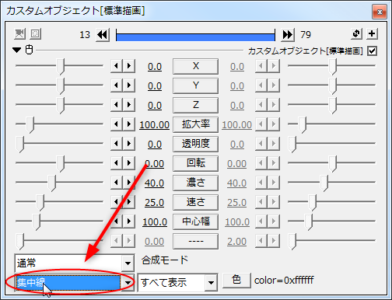自分の曲を宣伝するためにSNSを利用している方は多いと思います。そしてそのSNSでの宣伝で大きい効果を発揮するのが動画の投稿です。Soundcloudや楽曲の購入リンクを貼るだけよりも、SNS上で動画投稿してすぐに試聴できるようにした方が興味を持ってもらえる事が多いと感じます。そこで今回は試聴動画でよく見る曲に合わせて波形が動くような動画の作り方を簡単に解説したいと思います。
こんな感じの波形がある動画作るよ
Aviutlのインストール・設定
動画の作成には「Aviutl」というソフトを使います。
無料かつ有名なためインターネット上に沢山情報が転がっています。
…というわけでインストールや初期設定に関しては詳しく解説しているページがあるのでその記事を参考にして頂ければと思います。
下記サイトの導入「①ダウンロード・インストール」から「④初期設定の2オススメの設定」までを行えばOKです。
手間に感じるかもしれませんが、意外と簡単なので手順通りに進めていけばいいと思います。
ここを乗り切ればあとは楽しい動画作成の時間です!
AviUtl初心者が最初に読むべきページ【導入から使い方まで】
http://aviutl.info/intro/
音・画像などを配置
音や画像などのオブジェクトを配置します。
上の画像のような「拡張編集」の画面が表示されていない場合は「設定→拡張編集」を選択すれば表示されます。
ここに音・画像・テキスト等のオブジェクトを自由に置きます。ファイルをドラッグアンドドロップ、または右クリック→メディアオブジェクトの追加から追加します。
オブジェクトを選んだ後に設定画面が表示され、そこでいろいろいじれます。右上の「+」マークを押せば様々な効果を適用できます。
音声波形を表示
「右クリック→メディアオブジェクトの追加→音声波形表示」これで追加できます。
大きさやタイプや色、その他いろいろ設定をいじってみてください。
基本的にはこれで完成となります。が、これだけでは素っ気ないですよね。いろいろアレンジしてみましょう。
右上の「+」ボタンでいろいろ効果を追加して試してみましょう。例えば・・・
「色」を変更したり。
「Type」を変更したり。
効果「グラデーション」を追加したり。
効果「曲座標変換」を追加したり
効果「グロー」を追加したり。
効果「エッジ抽出」を追加したり。
組み合わせは自由自在です。
自由。
Monstercat風にしたり。
いろいろ好きなようにいじりましょう。
書き出し時の注意点
書き出しは「ファイル→プラグイン出力→拡張x264出力」が基本かと思います。設定等詳しくはぐぐって!(設定がちゃんとできていれば一応そのままでも書き出せるはずです)
で、その書き出し前にひとつ注意事項があります。
オブジェクトがない部分の拡張編集画面で「右クリック→範囲設定→最後のオブジェクト位置を最終フレーム」をクリックしてください。この最終フレームを設定しておかないと0秒の動画を出力したり、逆にめちゃくちゃ長い動画が出力されることがあります。
ちょっとこだわりたい人へ
AviUtl拡張編集用スクリプト配布。rikky_moduleのサンプルスクリプト(例23)を参考に使いやすくした音声波形のカスタムオブジェクトです。前後のフレームと現フレームの波形から平均をとって滑らかに動く他、波形のクリッピングが可能です。動作にはrikky_moduleが必要です。https://t.co/YTinRWBivE pic.twitter.com/J6cEZMbwaB
— Nu’re(VRC:nure500) (@sdkd500) 2018年11月15日
Nu’re氏による追加スクリプトです。(掲載へのご快諾ありがとうございます)
既存の波形オブジェクトとは少し使い勝手が違いますが、既存の波形では得られない滑らかな波形を作ることができます。
違いは百聞は一見に如かずということで下の動画を御覧ください。
なめらか!!!
なめらかなのがいいという方は是非導入してみてください。
もともと入ってるやつでも十分なのでめんどくさいという方はスキップしてもOKです。
導入1
Nu’re氏作スクリプト「シンプルな音声波形.obj」をダウンロード(上記ツイートより)。
「aviutl/script」のフォルダに配置する。scriptフォルダがなければ作る。
導入2
rikky_moduleダウンロードサイト(ジョークでアマゾンっぽい見た目になっているようです)
rikky_moduleをダウンロードし、適当な場所に解凍。
「rikky_module.dll」と「rikky_memory.auf」をexedit.aufがあるフォルダ(恐らくaviutl直下)に移動。
※RikkyModuleに興味ある方はこちらの動画もご参考に
導入3
aviutlの拡張編集で右クリック「メディアオブジェクトの追加→カスタムオブジェクト」を選択。
設定画面の左下にカスタムオブジェクトの種類を選べるプルダウンメニューがある(画像赤丸)ので、そこで導入1で入れた「シンプルな音声波形」を選択。
以上で、Nu’re氏作スクリプト「シンプルな音声波形」が使えるようになります。
さいごに
ざっくりとした説明でしたが、これを機会に自分でも動画を作ってみようと思った人がいてくれれば幸いです。
最初のインストールと設定さえ乗り越えればあとは楽しい作業のはずです。
是非かっこいい動画で自分の曲をPRしてみてください。
というわけで私は先日募集開始した「Grimheart Remixes」の募集を冒頭の動画を使って宣伝してみました。よければそちらも。
【Remixe Contest】ShadowGale Remix Contest here. Dedline is 2019/5/12. https://t.co/qJ9iSXMR8Q pic.twitter.com/MU1v244cGz
— Puru (@purupan) 2019年3月25日