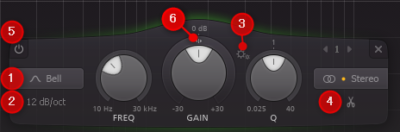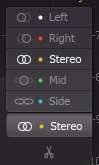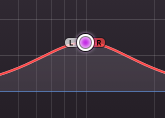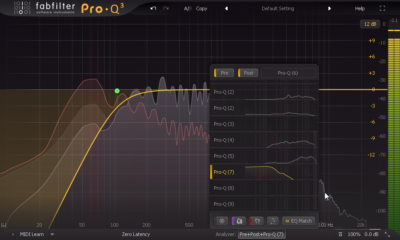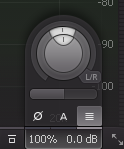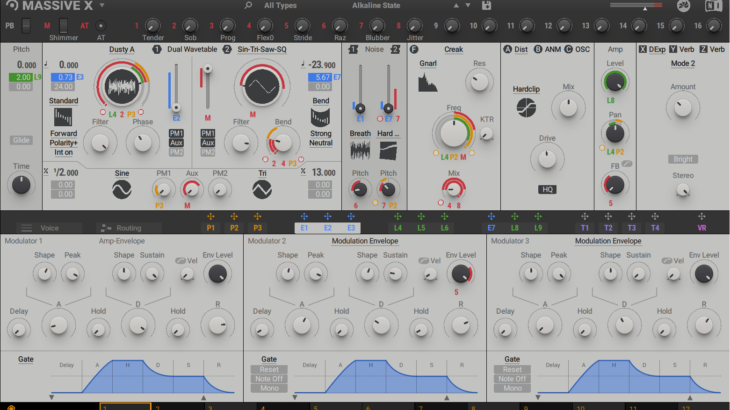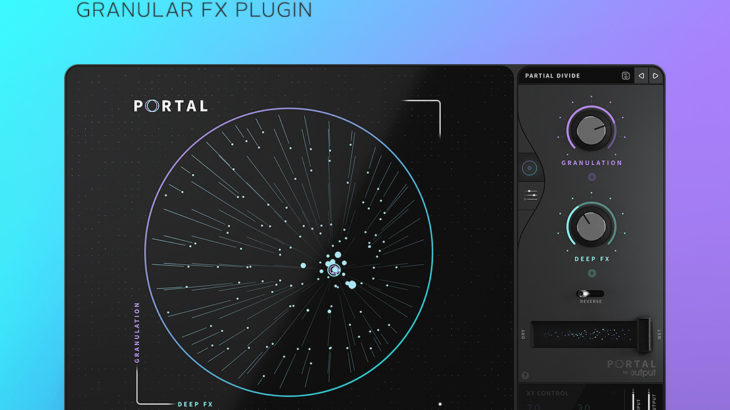「イコライザーは何を使用していますか?」という質問をして最も多く帰ってくる答えが恐らく「Fabfilter ProQ3」ではないかと思います。それほどいろんな人が使っていて有名なイメージがあるエフェクタのひとつです。ではなぜこんなに使われているのか…ということや、案外気にしない細かい設定などをこの記事で詳しく紹介していこうと思います。(※2019/04/16記事をProQ3に対応させました)
ProQのいいところ
- 快適な操作性
- 動作が軽い
- クセがなく自由度の高いイコライジング
- わかりやすいアナライザー
- M/Sモードやリニアフェーズモード等幅広い設定
- マッチングモード
- お手軽なダイナミックEQ
などが特に評価されている点だと思います。
とにかくクセがなく使いやすい点において右に出るEQがないレベルです。
ミキシングからマスタリングまで使う場所を選びません。
色付けに関してはアナログモデリング系EQにまかせて、調整やカットはProQを使用しておけば困ることはないと思います。
アナライザも使いやすくて、EQとして使用せずともアナライザとしてとりあえずインサートすることも多いです。
バンドの設定
バンドの設定項目を見ていきましょう。
必須項目のFREQ、GAIN、Qは省略します。
①Shape
- Bell
- Low Shelf
- Low Cut
- High Shelf
- High Cut
- Notch
- Band Pass
- Tilt Shelf
- Flat Tilt
が選択できます。基本的な形状は全て揃っていますね。
②Slope


EQの鋭さが変わります。12~96db/octまで設定できます。
ProQ3からはハイパス・ローパスのみBrickwallが追加されました。ほぼ垂直にカットされます。
Qはと少し似ていますが、まったく別の設定項目です。
なかなか言葉での説明が難しいですが、画像のような感じで変化します。
ハイパス(ローパス)フィルターではお馴染みかもしれませんが、Bell型でこのような形にできるEQは少し珍しいですね。
「Qだと尖すぎるけど、ここからこの帯域だけ調整したい」という時に重宝します。
③Gain Q
Bell型専用の機能で、この歯車ボタンを押すとQの値によってGainが自動調整されます。
Qを上げるとGainが大きく、Qを下げるとGainも下がります。
これはアナログEQの挙動を再現しているようです。
絶妙な動きをしてくれて、Qを触る際には結構いい感じに動いてくれます。
好みかもしれませんが、わたしは結構好んでこの機能を使っています。
④Stereo/Split
Left,Right,Mid,Side,Stereoを選択できます。(ProQ2だと自由に選択できなかったので非常に便利です)
下のハサミマークをクリックすると、ステレオで調整されていたものがLとRに別れます。
片側のチャンネルでこのボタンを押すと同じ設定のポインタが複製されます。(Lで押すと同じ設定のRが作られます。MだとS。SだとM。)
これも便利なボタンですね。
余談ですが連打すると大変なことになりますので気をつけましょう。
⑤Bypass
選択したバンドだけBypassできます。
案外とても使う。
気になる帯域とかをブックマーク代わりにもできるし、履歴メモにも使えるし思ってるよりバンバン使っていっていい機能だと思ってます。
⑥Dynamic Range
スレッショルド超えた時のみ動的に動作するEQです。
ProQ3からの新機能で、とても手軽に設定できます。Gainの外側の部をドラッグ上下でRangeを設定することでDynamicEQが有効になります。
スレッショルドは手動でも設定できますが、オートでも良い感じに動作してくれるためオートで使用することが多いです。
DynamicEQの使い道は様々あります。例えば簡単なものだと60Hzでレンジをプラスに設定してキックを目立たせたり、3.5kHzでレンジをマイナスにしてボーカルが耳につくタイミングで高音域を抑えるといった使い方があります。
動的に動作することをうまく使って普通のEQじゃできないことを実現してくれます。その分設定が難しいのも事実なので、プリセットをヒントにするのも良いでしょう。
バンドのマウス操作
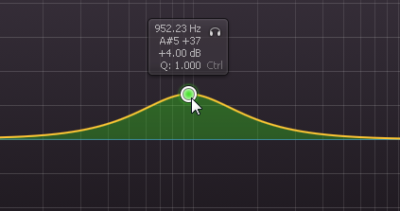
- 左クリック+ドラッグ:動かせます。基本。
- 右クリック:設定メニューが出ます。GUI操作とできることは同じ。
- マウスホイール:Qが変わります。
- Shift+ドラッグ:微調整ができます。
- Ctrl+ドラッグ:Gainを変えず、FREQとQを操作できます。
- Alt+ドラッグ:FREQだけ、またはGainだけを操作できます。
- ヘッドフォンマーク+ドラッグ:選択した帯域のみを聞きながら、帯域を操作できます。(Qで幅が調整されます)
ヘッドフォンマークでそのバンドの帯域だけ聞く機能はわかりやすくていいですね。
微調整はShiftやAltを使ってマウスでやってもいいですが、キーボードで数値入力することも多いです。
またドラッグで複数のポインタを選んで一括操作をすることもできます。
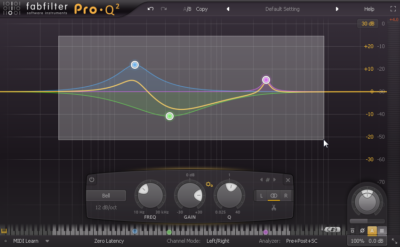
詳細設定とか
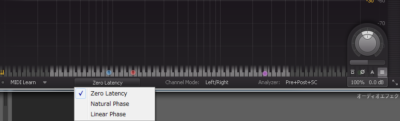
ProQ下部の詳細設定について説明します。
普通に使う分には触らなくても使えますが、ProQのチカラを100%引き出すならば知っておかなければならない項目です。
MIDI Learn
MIDIと同期する設定です・・・が正直使っていません。
MIDIコントローラーを良く使う人や、ライブパフォーマンスで使用する際は使って良いかもしれません。
Prpsessing Mode
Zero Latency、Natural Phase、Linear Phaseの3種類があります。
Zero Latencyはその名の通り、レイテンシが少ないモードです。通常はこのモードを使用することが多いです。
Natural Phaseは位相感などをアナログEQを模して作られたモードです。レイテンシーは出ますが、デジタル臭さがよりなくなるイメージです。Zero Latencyだと音がスッキリしすぎたり、位相が気になる時に使うと良いです。
Linear Phaseは位相がズレないモードです。主にマスタリングでの使用が多いです。
Channel Mode
Left/RightかMid/Sideかを選択できます。
Analyzer
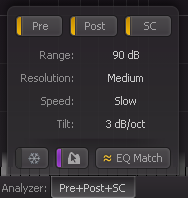
アナライザの設定ができます。
上から順番に説明します。
- Pre:EQを掛ける前の波形を表示します
- Post:EQをかけた後の波形を表示します
- SC:SideChainで送られてくる波形を表示します(詳しくはMatch EQで)
- Range:アナライザの表示領域です。120dBだと60dBより小さい音まで見ることができます。
- Resolution:解像度です。帯域幅(特に低域において)が細かく表示されるようになります。
- Speed:減衰の速さです。早ければよりリアルタイムで短い間隔で、長ければ総合的に見ることができます。
- Tilt:1kHzを中心に広域と低域のバランスを調整します。4.5dB/octで聴覚上自然に聞こえているようなアナライザの傾きになるようです。アナライザの表示が変わるだけで音は変化しません。


- Freeze:減衰がなくなりピークホールドされます。波形を止めて見たい時に使用します。
- Grab:波形にマウスを乗せると紫色になり、ピークホールドされます。この波形をドラッグしてEQ設定することもできます
- EQ Match:詳細は下記リンクから
External spectrum
他トラックにインサートしているProQ3の波形を表示できる機能です。
下部にある赤いボタンを押すと被っている帯域を表示させることができます。
この機能をしっかり使うにはEQごとに名前をつける必要があるでしょう。小さい波形が並んでいる上側に名前を入力する欄があります。
楽曲全体でよくぶつかっている帯域を簡単に確認できるので、そこからミキシングを見直すとよいでしょう。
Output
最終的なアウトプット関係を調整します。
- 内側ノブ:Output音量を設定します。画像右下のdB表記と同じです。
- 外側ノブ:OutputのPan(L/R)を設定します。(Mis/Sideを調整したい場合はノブ右下のボタンをクリックすればモードが切り替わります。)
- 横スライダー(Gain Scale):設定した全てのバンドのGainをコントロールできます。画像左下の100%と書いてあるものと同じです。(※下画像参照)
画像下部のアイコンの説明です。左から。
- Phase Invert:位相を逆転します
- Auto Gain:EQを変化させても全体音量が変わらないように自動で音量が変化します
- Output Meter:アウトプットメーターを表示します
最下部の左にあるボタンはGlabal Bypassボタンです。
- Global Bypass:全体をバイパスします
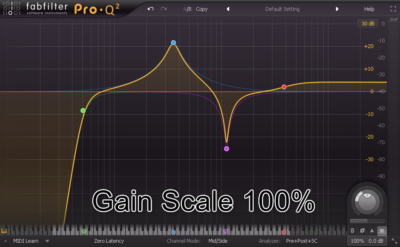
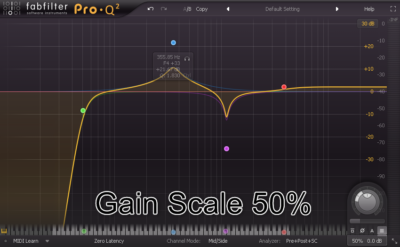
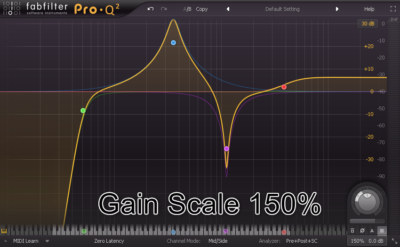
ピアノロール
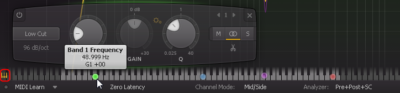
左下のピアノボタンを押すとピアノロールが表示されます。
ピアノロールを表示してピアノロール上で周波数を変更すると、音階に沿ったイコライジングができるようになります。
表示していなければ、通常通り周波数ベースでの調整となります。
特定の音階を調整したい場合や、アナライザーとして音階を見たい場合など重宝します。
さいごに
ProQは本当に使いやすくて費用頻度が高いですね。
紹介できなかった機能もありますが、基本的な機能や、調べないと分かりづらいであろう詳細設定の部分を中心に紹介しました。
この記事を読んで知らない機能があったり、もっていなくて興味を持った方は是非是非試してみて下さい。